Обзор MS OneNote
Статья получилась очень объёмная. Заходите на свой страх и риск. Все картинки по замыслу должны были быть сведены в небольшую табличку, чтобы запись оказалась под картинкой, а не справа. Но и так можно читать.
Все картинки кликабельны, т.е. вы можете посмотреть их увеличенную версию.
Сообщайте в комментариях об ошибках, неточностях, плохом стиле. Всё буду исправлять. Заранее спасибо! И хорошего и лёгкого вам понедельника! :3
С некоторых пор я стал использовать такой программный продукт от Microsoft как OneNote для настольных ролевых игр. Честно признаюсь, что к компании Microsoft у меня большая неприязнь. Это связано как с политикой компании, так и некоторых частностей программирования под Windows. К своему сожалению, о программе я узнал очень поздно. На рынке она находится уже более 10 лет. И она действительно оказалась очень хорошей и полезной для меня. Оказывается, что она очень давно существует и поставляется в базовом домашнем варианте MS Office. И из лучших побуждений попробовать именно этот продукт, я написал этот пост. На мой взгляд мало людей знают об этой программе, которая могла бы значительно упростить многие аспекты вашей жизни (не только подготовку к НРИ).
А с недавних пор абсолютно бесплатна для iOS на iPad и iPhone, а также Android.
Суть программы раскрывается в её названии OneNote.
Удобство для Настольных Ролевых Игр
Здесь я постараюсь ответить на вопросы почему это удобно, какие функции OneNote делают её удобной для использования в Настольных Ролевых Играх (Разговорных Ролевых Играх, мыслеопытах и т.д., надеюсь, вы поняли суть). В начале я дам краткий обзор всем значимым функциям, а потом попробую привести пример.
Да, всё верно. Можно использовать OneNote даже без самой программы теоретически. Да, она немного притормаживает в браузере, порой не имеет полного функционала программы на также как компьютере, но ведь тем не менее как минимум можно просматривать все наработки и вводить некоторые изменения, что само по себе уже не плохо.
Синхронизация происходит на всех устройствах, где вы войдёте в программу под своим логином. И не важно, другой ли это OneNote на компьютере друга хиппстера, который использует MacOS или его iPad, а может быть это ваш Samsung планшет на Android. На всех этих устройствах при условии наличия Интернет произойдут обновления, которые вы внесёте на одном и них и синхронизируются с остальными.
Сразу же скажу, что вы всегда можете воспользоваться Google Drive (Google Docs), DropBox возможно другими сервисами для того, чтобы синхронизировать всё, что вам угодно. Поэтому SkyDrive это не единственный бесплатный сервис для подобного сохранения документов.
Так вы сможете заполнять любые статистики для вашего персонажа, NPC, оружия и вообще всё же потребует от вас таблицы прямо на лету. Вам не надо будет вызывать отдельно Excel. Но если очень хочется, то вы можете вызвать и прикрепить его с его функционалом в виде расчётов по формулам в ячейках. Это потребует от вас чуть большего количества кликов, но функционал таблиц Excel без преувеличения того стоит.
Вставлять также можно картинки, которые вы можете брать прямиком с того, что вы видите на своём рабочем столе. После установки OneNote вам станет доступно сочетание клавиш Windows+S. Windows — это та самая кнопка, которая обычно никто не использует и все ругаются, что периодически эта кнопка, которую ещё называют кнопкой «Пуск» (похожие картинки в Windows и порой на клавиатуре), выкидывает вас из приложений. Сейчас оно возможно станет для вас одним из самых удобных инструментов. Это сочетание позволит сделать ScreenShot в момент использования клавиш. Размер снятого изображение вы сможете отрегулировать вручную самостоятельно с помощью мышки. После съёмки появится диалоговое окно, которое спросит о том, куда сохранить снятое. Вы можете копнуть настройки и понять, что снимать можно не только в OneNote. Программа также предлагает такую возможность как сохранять снятое в буфер данных, как будто бы вы нажали Ctrl+C.
Также можно добавлять картинки, картинки из интернета по ссылкам, а также просто сканы документов (для этого вам нужен подключённый сканер).
Можно делать ссылки как на сайты Интернет, так и на внутренние документы в программе OneNote. То есть вы можете поставить ссылки на то, что находится у вас внутри записной книжки. Фактически можно создавать свою локальную wikipedia со своим форматированием и картинками. В примере, я постараюсь рассказать как можно не хитро раскрыть потенциал этих функций.
Есть функция записи голоса (для этого понадобиться микрофон, либо веб-камера со встроенным). Функция записи видео (понадобиться веб-камера). Есть вставка даты, времени, и даты и времени одновременно, готовые шаблоны для страниц.
Следующая вкладка рисование. Ну тут, наверное, всё понятно.
Пиктограммы (небольшие рисунки/значки) указывают на то, что можно сделать. Прямо по порядку.
Если вас уже не посетила мысль о том как все эти функции можно использовать, то я могу дать некоторые примеры. Представьте, что вы читаете свою книгу правил. Вы находите большую таблицу, которая может понадобиться вам. Нет ничего проще, чтобы добавить её к себе в заметке. Win+S, потом вставляете в отдельный лист, а после того, делаете ссылку на эту картинку на странице, которая может выполнять у вас функции оглавления. Ссылку можно вставить сразу несколькими разными способами.
И главное, потом синхронизировать это со своим планшетом и играть где-либо с приличной подготовкой.
Но есть свой минус обычный для современных гаджетов. Батарейка, доступность интернета и т.д. и т.п. В этом плане обычный блокнот с распечатками будет выигрывать по всем статьям. Поэтому несмотря на то, что программа чудесная, всё же порой записи на обычной бумаги или распечатки бывают надёжнее.
Практика
Давайте же попробуем подготовится к какой-либо игре на практике с использованием MS OneNote. Я постараюсь это сделать так, как это делал бы я. У вас же, наверняка, будут какие-либо свои запросы.
Начало работы
Начнём мы с того, что создадим учётную запись в SkyDrive. Это не очень сложно и не займёт у вас много времени, если вы уже когда-либо где-либо регистрировались для возможности пользоваться ресурсом. Всё просто. Почта, пароль, подтверждение. Я уже когда-то давно это сделал, поэтому показывать весь этот процесс в картинках не буду.
Теперь после того, как у нас всё это есть надо создать Новую Книжку. Я покажу вам на примере OneNote 2010 (дома у меня 2013). Итак, нужно нажать на большую фиолетовую кнопку «Файл» а там выбрать всё как на картинке. Потом «Создать», затем в Интернете, чтобы вы могли использовать свои записи отовсюду, в общий доступ поставьте только себя любимого(ую) и нажимайте кнопку «Создать записную книжку». Всё просто. Если интернет соединение есть, а также вы зашли под свои логином и паролем правильно, вам откроют вашу записную книжку. У меня их теперь две, поэтому не обращайте внимания. Выглядит это примерно так же как на втором рисунке тут. Также возможно, что OneNote выбросит вас на страницу с подсказками о том, как им пользоваться. Прочтите. Там правда много полезного.
OneNote
А теперь я расскажу, как это можно применять в НРИ.
Я собираюсь играть в GURPS Fallout с друзьями на этих выходных, поэтому отсюда и буду черпать вдохновение для своей подготовки. Я открываю свою записную книгу и создаю там первый раздел. Он будет титульным, заглавным, оглавлением, можно называть как угодно, надеюсь, суть его функций понятна. Это можно сделать несколькими разными способами. Простейший, наверное, нажать кнопкой мыши на маленький ярлычёк со звёздочкой. Сюда я буду собирать все ссылки на все последующие листы, чтобы быстрее и проще добираться до необходимой мне информации. В выделенном пунктиром овале я напишу «Главная», чтобы быстрее приходить к этой странице.
Итак, давайте придумывать что-нибудь для нашей кампании. Я не буду сейчас придумывать что-то очень сложное специально для того, чтобы просто показать именно функции программы в сжатые сроки. Я бы начал с игроков и их персонажей, чтобы на их основе создать конфликты и другие части истории вокруг них, но так как игроки «как обычно» в своём репертуаре, буду исходить из того, что пока персонажей нет. Поэтому пойдём от мира в целом с поправками на желания игроков.
Итак, игроки хотели начать в небольшой деревушке. Пожалуй, заготовлю карту и ближайшие окрестности. Так как это мир Fallout, то тут даже можно не придумывать, фактически всё имеется. Остаётся напрячь фантазию, чтобы придумать хорошие и интересные завязки для игроков.
Хорошо, я нашёл подходящее для их запросов поселение the Pitt (то самое место, где Рейдеры обосновались, жестокое место). Нашёл карту, где поселение не обозначено, но по описанию, я примерно представляю где это. Я нажимаю Windows+S, экран немного мутнеет и, зажав правую кнопку мыши, я попросту выделяю область, которую хочу вставить к себе в заметки. Как только я отпускаю получается, что я делаю скриншот карты и вставляю её в OneNote в нужное мне расположение через диалоговое окно (можно настроить так, чтобы и диалогового окна не появлялось). С помощью рисования, я могу делать разного рода пометки тут, чтобы показать точно, где игроки начинают свою игру. Более того рисовать свои фигуры и добавлять записи.
Я решил, что надо бы добавить the Pitt на карту, чтобы понимать, где они примерно находятся. И я делаю это с помощью инструментов рисования и вставки фигур. Фигурой я выбираю кружок, который я и делаю собственно, а потом добавляю надпись того же примерно цвета, что и везде на карте, the Pitt.
Потом делаем правый клик мыши на карту и выбираем «Скопировать ссылку на абзац». Теперь открываю «Главную» и вставляем туда ссылку. Если название не нравится, кликайте правой кнопкой мыши на ссылку и выбирайте «Изменить гиперссылку». Откроется диалоговое окно и вы можете там в нём всё поменять. Итак, отлично начали с малого. Но у нас мало информации о поселении в общем. Давайте-ка попробуем развить эту идею.
Я честно говоря не очень хорошо знаю историю Fallout, но у меня есть такой инструмент как OneNote и хороший материал по GURPS Fallout. Поэтому я просто посмотрю краткую выжимку про этот город. Как только я провожу поиск по книге на тему Capital Wasteland в книге всплывает несколько фактов, которые можно будет использовать в игре. К примеру, есть некоторые выдержки о главном NPC этого региона Elder Owyn Lyons, который входил в the Pitt с Братством Стали и зачищал там всё от скверны. Именно он спас 20 детей от ужасной жизни и присоединил их к Братству Стали, дав надежду на лучшее будущее.
Атака была произведена с горы Wash и была названа the Scourge. Их было в десятки раз меньше, чем Рейдеров, тем не менее они потеряли только одного члена своей группы Ashur'a, который оказался жив. Но своей обиды он не забыл и объединил Рейдеров против Братства Стали, чтобы отомстить.
Идеалист по натуре Owyn Lyons создал на руинах Пентагона подземную базу, которая была призвана для защиты от волны мутантов и супер-мутантов. Его группа не уничтожила всех супер-мутантов и мутантов, но как минимум они отбросили их назад.
Также забавным фактом можно отметить такие вещи как существование конкретных монстров на этой территории и только на ней, как Огненные Муравьи, созданные доктором Леско, который сначала хотел просто уменьшить их. Но мутация оказалась совсем иной из-за его ошибки. Пожалуй и это мы тоже отправим в описание местности через Win+S.
Мы заходим в записную книжку и видим, что очень много картинок находится не на своих местах, а отдельно на вкладках. Ничего страшного, просто вырезайте (Ctrl+X) и вставляйте (Ctrl+V) их в нужные для вас странички. Вы можете ставить их в любом месте страницы, которая вам нравится. А главное не забываем расставлять ссылки на всё это, чтобы потом было проще прыгнуть на любую нужную нам страницу.
Точно также можно поступить с доступными видами оружия, техники и т.д. Просто записная книжка для всего подряд, с той организацией информации, которую хотите вы.
Если вас не устраивает размер картинок, то тут есть два пути решения проблемы. Ctrl+Колёсико Мыши, чтобы уменьшить или увеличить масштаб листа. А можно выделить объект и удерживая ЛКМ уменьшить размер или увеличить границы бокса, в котором находится объект. А если ещё удерживать при этом Ctrl, то всё это будет происходит пропорционально.
Но и это не всё. Теперь нам надо хотя бы примерно проработать расстояния между поселениями, некоторые нюансы перемещения между ними.
Я не буду рисовать какую-то огромною карту только этого небольшого региона или что-то в этом же духе. Я воспользуюсь хорошим советом и сделаю блок-схемы, которые в полной мере покажут и расстояния и некоторые особенности дороги в виде нескольких характерных фраз, а также возможно случайные встречи с NPC, которых можно будет ограбить, либо выполнить их просьбы и получить вознаграждение.
Так как я расположил их правее от самой карты, то всё это вместо будет выглядеть как на Рис. 7. Вы можете заметить насколько всё мелко. Тут закрался также один минус. Стрелки не стыкуются с формами нарисованными вами, а также надо отметить, что стрелки привязаны к незримой сетке, которая порой не даёт подтянуть её ровно. Это на самом деле не критично, но просто не так красиво, наверное. Рисовать также можно и свободным вводом как с мышки, так и с планшета для рисования. Но я не рискну рисовать для вас тут мышкой, так как этот навык у меня не прокачен.
Также с помощью Win+S я добавил также множество разной информации, которая касается как отдельно The Pitt или Capital Wasteland, а также особенности этих местностей.
Вы можете сделать ещё интереснее для себя и делать вики по любимой для вас игре прямо в виде записей, чтобы иметь быстрый доступ ко всем материалам, которые вы посчитаете нужным.
К примеру, можно сделать страницу, разбив внутри неё по алфавиту названия монстров/техники/вооружения/предметов обихода и сделать на них ссылки на соответствующие страницы, если это нужно.
Теперь устанавливайте MS OneNote на свой планшет, заходите туда под учётной записью из SkyDirve и синхронизируйтесь. Всё то, что вы делали на своём компьютере теперь находится у вас на планшете, к тому же если у вас такого планшета нет, но есть компьютер с возможностью подключиться к интернет, то вы можете зайти на сам SkyDrive, чтобы воспользоваться OneNote, либо запустить OneNote на компьютере и синхронизировать данные на нём о своей игре. Всё просто.
P.S. И всё же порой обычный блокнот и карандаш бывают куда более удобнее и привычнее. :3
Все картинки кликабельны, т.е. вы можете посмотреть их увеличенную версию.
Сообщайте в комментариях об ошибках, неточностях, плохом стиле. Всё буду исправлять. Заранее спасибо! И хорошего и лёгкого вам понедельника! :3
С некоторых пор я стал использовать такой программный продукт от Microsoft как OneNote для настольных ролевых игр. Честно признаюсь, что к компании Microsoft у меня большая неприязнь. Это связано как с политикой компании, так и некоторых частностей программирования под Windows. К своему сожалению, о программе я узнал очень поздно. На рынке она находится уже более 10 лет. И она действительно оказалась очень хорошей и полезной для меня. Оказывается, что она очень давно существует и поставляется в базовом домашнем варианте MS Office. И из лучших побуждений попробовать именно этот продукт, я написал этот пост. На мой взгляд мало людей знают об этой программе, которая могла бы значительно упростить многие аспекты вашей жизни (не только подготовку к НРИ).
А с недавних пор абсолютно бесплатна для iOS на iPad и iPhone, а также Android.
Суть программы раскрывается в её названии OneNote.
 | Microsoft Office OneNote 2013 |
Удобство для Настольных Ролевых Игр
Здесь я постараюсь ответить на вопросы почему это удобно, какие функции OneNote делают её удобной для использования в Настольных Ролевых Играх (Разговорных Ролевых Играх, мыслеопытах и т.д., надеюсь, вы поняли суть). В начале я дам краткий обзор всем значимым функциям, а потом попробую привести пример.
Синхронизация
Всё синхронизиурется с бесплатным сервисом SkyDrive, который может синхронизировать не только OneNote, но и Excel, Word и другие программы MS Office, но главное, что делает он это бесплатно. Достаточно зарегистрироваться на сайте SkyDrive, чтобы получить доступ к своему уютному уголку записей, доступ которым в последствии можно организовать и через ваш любимый веб-браузер, и через саму программу OneNote на компьютере, на планшете и т.д. Доступ будет отовсюду где есть Интернет. Вы понимаете, что обычная записная книжка тут выиграет, если Интернета под рукой не будет.Да, всё верно. Можно использовать OneNote даже без самой программы теоретически. Да, она немного притормаживает в браузере, порой не имеет полного функционала программы на также как компьютере, но ведь тем не менее как минимум можно просматривать все наработки и вводить некоторые изменения, что само по себе уже не плохо.
Синхронизация происходит на всех устройствах, где вы войдёте в программу под своим логином. И не важно, другой ли это OneNote на компьютере друга хиппстера, который использует MacOS или его iPad, а может быть это ваш Samsung планшет на Android. На всех этих устройствах при условии наличия Интернет произойдут обновления, которые вы внесёте на одном и них и синхронизируются с остальными.
Сразу же скажу, что вы всегда можете воспользоваться Google Drive (Google Docs), DropBox возможно другими сервисами для того, чтобы синхронизировать всё, что вам угодно. Поэтому SkyDrive это не единственный бесплатный сервис для подобного сохранения документов.
Совместимость
OneNote позволяет вам вложить практически всё, что может просто понадобиться. Нужно быстренько вставить небольшую простенькую (не Excel) таблицу? Нет ничего проще. Введите то, что может быть в первой ячейке, а потом когда закончите ввод, нажмите на Tab. Программа самостоятельно поставит границы вставляемой вами таблицы.Так вы сможете заполнять любые статистики для вашего персонажа, NPC, оружия и вообще всё же потребует от вас таблицы прямо на лету. Вам не надо будет вызывать отдельно Excel. Но если очень хочется, то вы можете вызвать и прикрепить его с его функционалом в виде расчётов по формулам в ячейках. Это потребует от вас чуть большего количества кликов, но функционал таблиц Excel без преувеличения того стоит.
 | Клавиша Windows |
Вставлять также можно картинки, которые вы можете брать прямиком с того, что вы видите на своём рабочем столе. После установки OneNote вам станет доступно сочетание клавиш Windows+S. Windows — это та самая кнопка, которая обычно никто не использует и все ругаются, что периодически эта кнопка, которую ещё называют кнопкой «Пуск» (похожие картинки в Windows и порой на клавиатуре), выкидывает вас из приложений. Сейчас оно возможно станет для вас одним из самых удобных инструментов. Это сочетание позволит сделать ScreenShot в момент использования клавиш. Размер снятого изображение вы сможете отрегулировать вручную самостоятельно с помощью мышки. После съёмки появится диалоговое окно, которое спросит о том, куда сохранить снятое. Вы можете копнуть настройки и понять, что снимать можно не только в OneNote. Программа также предлагает такую возможность как сохранять снятое в буфер данных, как будто бы вы нажали Ctrl+C.
Также можно добавлять картинки, картинки из интернета по ссылкам, а также просто сканы документов (для этого вам нужен подключённый сканер).
Можно делать ссылки как на сайты Интернет, так и на внутренние документы в программе OneNote. То есть вы можете поставить ссылки на то, что находится у вас внутри записной книжки. Фактически можно создавать свою локальную wikipedia со своим форматированием и картинками. В примере, я постараюсь рассказать как можно не хитро раскрыть потенциал этих функций.
 | Панель Вставка из OneNote 2013 |
Есть функция записи голоса (для этого понадобиться микрофон, либо веб-камера со встроенным). Функция записи видео (понадобиться веб-камера). Есть вставка даты, времени, и даты и времени одновременно, готовые шаблоны для страниц.
Следующая вкладка рисование. Ну тут, наверное, всё понятно.
 | Панель Рисование из OneNote 2013 |
Пиктограммы (небольшие рисунки/значки) указывают на то, что можно сделать. Прямо по порядку.
- Обычный для OneNote 2013 ввод;
- Инструмент Лассо — это специальный инструмент выделения, который выделяет только сложную область, которую следует указать мышкой (не как квадрат привычный для всех);
- Рука — это инструмент прокручивания листа;
- Ластик — это инструмент стирания нарисованных объектов;
- Далее уже линия, толщина, цвет и т.д.
- Фигуры, которые можно быстро вставить для создания такой вещи как Flow Chart, если вы знакомы с этим. Это может пригодиться для рисования каких-либо схем;
- Добавление пробела;
- Математические символы и функции.
В теории
Если вас уже не посетила мысль о том как все эти функции можно использовать, то я могу дать некоторые примеры. Представьте, что вы читаете свою книгу правил. Вы находите большую таблицу, которая может понадобиться вам. Нет ничего проще, чтобы добавить её к себе в заметке. Win+S, потом вставляете в отдельный лист, а после того, делаете ссылку на эту картинку на странице, которая может выполнять у вас функции оглавления. Ссылку можно вставить сразу несколькими разными способами.
- Использовать пиктограмму ссылки;
- Нажать Ctrl+K, чтобы вызвать диалог с созданием ссылки на что-либо;
- Нажать правой кнопкой мыши на картинку, к примеру, и нажать «Скопировать ссылку на параграф», а потом вставить в нужное для вас место.
И главное, потом синхронизировать это со своим планшетом и играть где-либо с приличной подготовкой.
Но есть свой минус обычный для современных гаджетов. Батарейка, доступность интернета и т.д. и т.п. В этом плане обычный блокнот с распечатками будет выигрывать по всем статьям. Поэтому несмотря на то, что программа чудесная, всё же порой записи на обычной бумаги или распечатки бывают надёжнее.
Практика
Давайте же попробуем подготовится к какой-либо игре на практике с использованием MS OneNote. Я постараюсь это сделать так, как это делал бы я. У вас же, наверняка, будут какие-либо свои запросы.
Начало работы
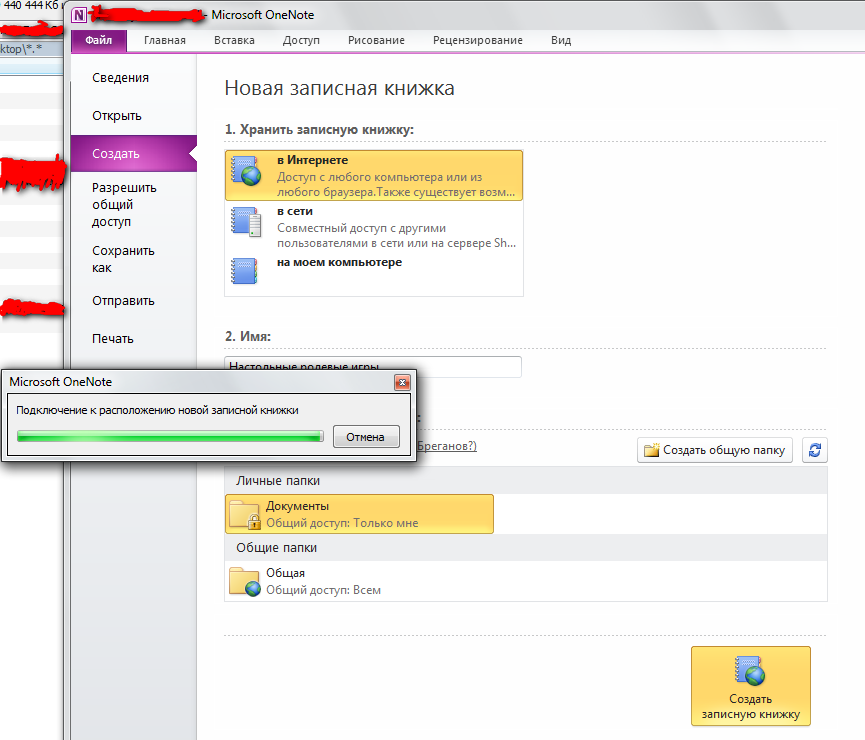 | Рис. 1 Создаём записную книжку |
 | Рис. 2 Записная книжка OneNote |
Начнём мы с того, что создадим учётную запись в SkyDrive. Это не очень сложно и не займёт у вас много времени, если вы уже когда-либо где-либо регистрировались для возможности пользоваться ресурсом. Всё просто. Почта, пароль, подтверждение. Я уже когда-то давно это сделал, поэтому показывать весь этот процесс в картинках не буду.
Теперь после того, как у нас всё это есть надо создать Новую Книжку. Я покажу вам на примере OneNote 2010 (дома у меня 2013). Итак, нужно нажать на большую фиолетовую кнопку «Файл» а там выбрать всё как на картинке. Потом «Создать», затем в Интернете, чтобы вы могли использовать свои записи отовсюду, в общий доступ поставьте только себя любимого(ую) и нажимайте кнопку «Создать записную книжку». Всё просто. Если интернет соединение есть, а также вы зашли под свои логином и паролем правильно, вам откроют вашу записную книжку. У меня их теперь две, поэтому не обращайте внимания. Выглядит это примерно так же как на втором рисунке тут. Также возможно, что OneNote выбросит вас на страницу с подсказками о том, как им пользоваться. Прочтите. Там правда много полезного.
OneNote
А теперь я расскажу, как это можно применять в НРИ.
| Рис. 3 Добавление разделов |
Я собираюсь играть в GURPS Fallout с друзьями на этих выходных, поэтому отсюда и буду черпать вдохновение для своей подготовки. Я открываю свою записную книгу и создаю там первый раздел. Он будет титульным, заглавным, оглавлением, можно называть как угодно, надеюсь, суть его функций понятна. Это можно сделать несколькими разными способами. Простейший, наверное, нажать кнопкой мыши на маленький ярлычёк со звёздочкой. Сюда я буду собирать все ссылки на все последующие листы, чтобы быстрее и проще добираться до необходимой мне информации. В выделенном пунктиром овале я напишу «Главная», чтобы быстрее приходить к этой странице.
Итак, давайте придумывать что-нибудь для нашей кампании. Я не буду сейчас придумывать что-то очень сложное специально для того, чтобы просто показать именно функции программы в сжатые сроки. Я бы начал с игроков и их персонажей, чтобы на их основе создать конфликты и другие части истории вокруг них, но так как игроки «как обычно» в своём репертуаре, буду исходить из того, что пока персонажей нет. Поэтому пойдём от мира в целом с поправками на желания игроков.
Итак, игроки хотели начать в небольшой деревушке. Пожалуй, заготовлю карту и ближайшие окрестности. Так как это мир Fallout, то тут даже можно не придумывать, фактически всё имеется. Остаётся напрячь фантазию, чтобы придумать хорошие и интересные завязки для игроков.
 | Рис. 4 Выделение области для ScreenShot |
Хорошо, я нашёл подходящее для их запросов поселение the Pitt (то самое место, где Рейдеры обосновались, жестокое место). Нашёл карту, где поселение не обозначено, но по описанию, я примерно представляю где это. Я нажимаю Windows+S, экран немного мутнеет и, зажав правую кнопку мыши, я попросту выделяю область, которую хочу вставить к себе в заметки. Как только я отпускаю получается, что я делаю скриншот карты и вставляю её в OneNote в нужное мне расположение через диалоговое окно (можно настроить так, чтобы и диалогового окна не появлялось). С помощью рисования, я могу делать разного рода пометки тут, чтобы показать точно, где игроки начинают свою игру. Более того рисовать свои фигуры и добавлять записи.
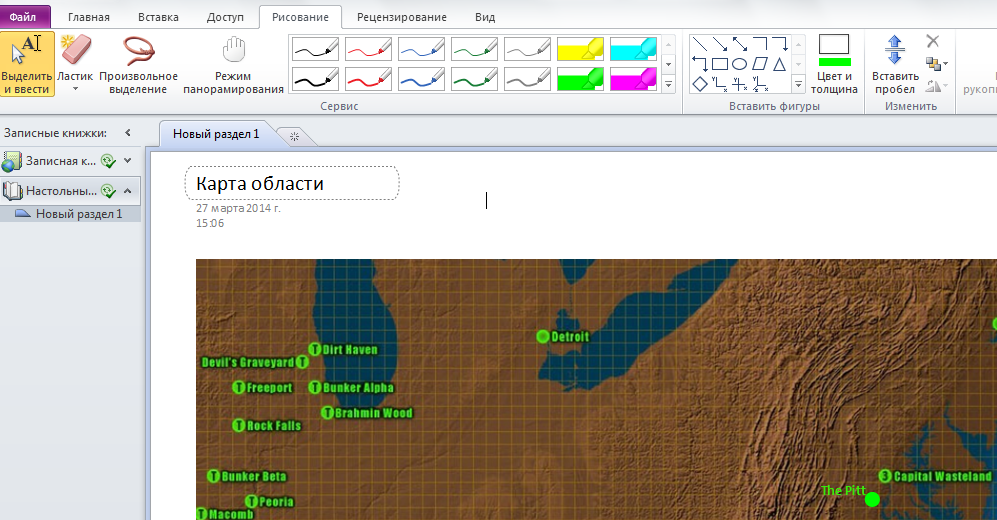 | Рис. 5 Добавление The Pitt |
Я решил, что надо бы добавить the Pitt на карту, чтобы понимать, где они примерно находятся. И я делаю это с помощью инструментов рисования и вставки фигур. Фигурой я выбираю кружок, который я и делаю собственно, а потом добавляю надпись того же примерно цвета, что и везде на карте, the Pitt.
Потом делаем правый клик мыши на карту и выбираем «Скопировать ссылку на абзац». Теперь открываю «Главную» и вставляем туда ссылку. Если название не нравится, кликайте правой кнопкой мыши на ссылку и выбирайте «Изменить гиперссылку». Откроется диалоговое окно и вы можете там в нём всё поменять. Итак, отлично начали с малого. Но у нас мало информации о поселении в общем. Давайте-ка попробуем развить эту идею.
Я честно говоря не очень хорошо знаю историю Fallout, но у меня есть такой инструмент как OneNote и хороший материал по GURPS Fallout. Поэтому я просто посмотрю краткую выжимку про этот город. Как только я провожу поиск по книге на тему Capital Wasteland в книге всплывает несколько фактов, которые можно будет использовать в игре. К примеру, есть некоторые выдержки о главном NPC этого региона Elder Owyn Lyons, который входил в the Pitt с Братством Стали и зачищал там всё от скверны. Именно он спас 20 детей от ужасной жизни и присоединил их к Братству Стали, дав надежду на лучшее будущее.
Атака была произведена с горы Wash и была названа the Scourge. Их было в десятки раз меньше, чем Рейдеров, тем не менее они потеряли только одного члена своей группы Ashur'a, который оказался жив. Но своей обиды он не забыл и объединил Рейдеров против Братства Стали, чтобы отомстить.
Идеалист по натуре Owyn Lyons создал на руинах Пентагона подземную базу, которая была призвана для защиты от волны мутантов и супер-мутантов. Его группа не уничтожила всех супер-мутантов и мутантов, но как минимум они отбросили их назад.
Также забавным фактом можно отметить такие вещи как существование конкретных монстров на этой территории и только на ней, как Огненные Муравьи, созданные доктором Леско, который сначала хотел просто уменьшить их. Но мутация оказалась совсем иной из-за его ошибки. Пожалуй и это мы тоже отправим в описание местности через Win+S.
Мы заходим в записную книжку и видим, что очень много картинок находится не на своих местах, а отдельно на вкладках. Ничего страшного, просто вырезайте (Ctrl+X) и вставляйте (Ctrl+V) их в нужные для вас странички. Вы можете ставить их в любом месте страницы, которая вам нравится. А главное не забываем расставлять ссылки на всё это, чтобы потом было проще прыгнуть на любую нужную нам страницу.
Точно также можно поступить с доступными видами оружия, техники и т.д. Просто записная книжка для всего подряд, с той организацией информации, которую хотите вы.
Если вас не устраивает размер картинок, то тут есть два пути решения проблемы. Ctrl+Колёсико Мыши, чтобы уменьшить или увеличить масштаб листа. А можно выделить объект и удерживая ЛКМ уменьшить размер или увеличить границы бокса, в котором находится объект. А если ещё удерживать при этом Ctrl, то всё это будет происходит пропорционально.
 | Рис. 6 Некоторые заметки в виде Flow Chart |
Но и это не всё. Теперь нам надо хотя бы примерно проработать расстояния между поселениями, некоторые нюансы перемещения между ними.
Я не буду рисовать какую-то огромною карту только этого небольшого региона или что-то в этом же духе. Я воспользуюсь хорошим советом и сделаю блок-схемы, которые в полной мере покажут и расстояния и некоторые особенности дороги в виде нескольких характерных фраз, а также возможно случайные встречи с NPC, которых можно будет ограбить, либо выполнить их просьбы и получить вознаграждение.
 | Рис. 7 Общий вид |
Так как я расположил их правее от самой карты, то всё это вместо будет выглядеть как на Рис. 7. Вы можете заметить насколько всё мелко. Тут закрался также один минус. Стрелки не стыкуются с формами нарисованными вами, а также надо отметить, что стрелки привязаны к незримой сетке, которая порой не даёт подтянуть её ровно. Это на самом деле не критично, но просто не так красиво, наверное. Рисовать также можно и свободным вводом как с мышки, так и с планшета для рисования. Но я не рискну рисовать для вас тут мышкой, так как этот навык у меня не прокачен.
Также с помощью Win+S я добавил также множество разной информации, которая касается как отдельно The Pitt или Capital Wasteland, а также особенности этих местностей.
И так далее
Теперь вы знаете основной принцип. Win+S, простое копирование, рисование, также вы можете записать что-либо на свою веб-камеру и запихнуть это сюда, поставить ссылки или прикрепить файлы Excel, Word, mp3 и т.д. для работы с ними в дальнейшем. Это всё составит ещё меньше труда, чем описанное мною выше.Вы можете сделать ещё интереснее для себя и делать вики по любимой для вас игре прямо в виде записей, чтобы иметь быстрый доступ ко всем материалам, которые вы посчитаете нужным.
К примеру, можно сделать страницу, разбив внутри неё по алфавиту названия монстров/техники/вооружения/предметов обихода и сделать на них ссылки на соответствующие страницы, если это нужно.
Теперь устанавливайте MS OneNote на свой планшет, заходите туда под учётной записью из SkyDirve и синхронизируйтесь. Всё то, что вы делали на своём компьютере теперь находится у вас на планшете, к тому же если у вас такого планшета нет, но есть компьютер с возможностью подключиться к интернет, то вы можете зайти на сам SkyDrive, чтобы воспользоваться OneNote, либо запустить OneNote на компьютере и синхронизировать данные на нём о своей игре. Всё просто.
P.S. И всё же порой обычный блокнот и карандаш бывают куда более удобнее и привычнее. :3
3 комментария